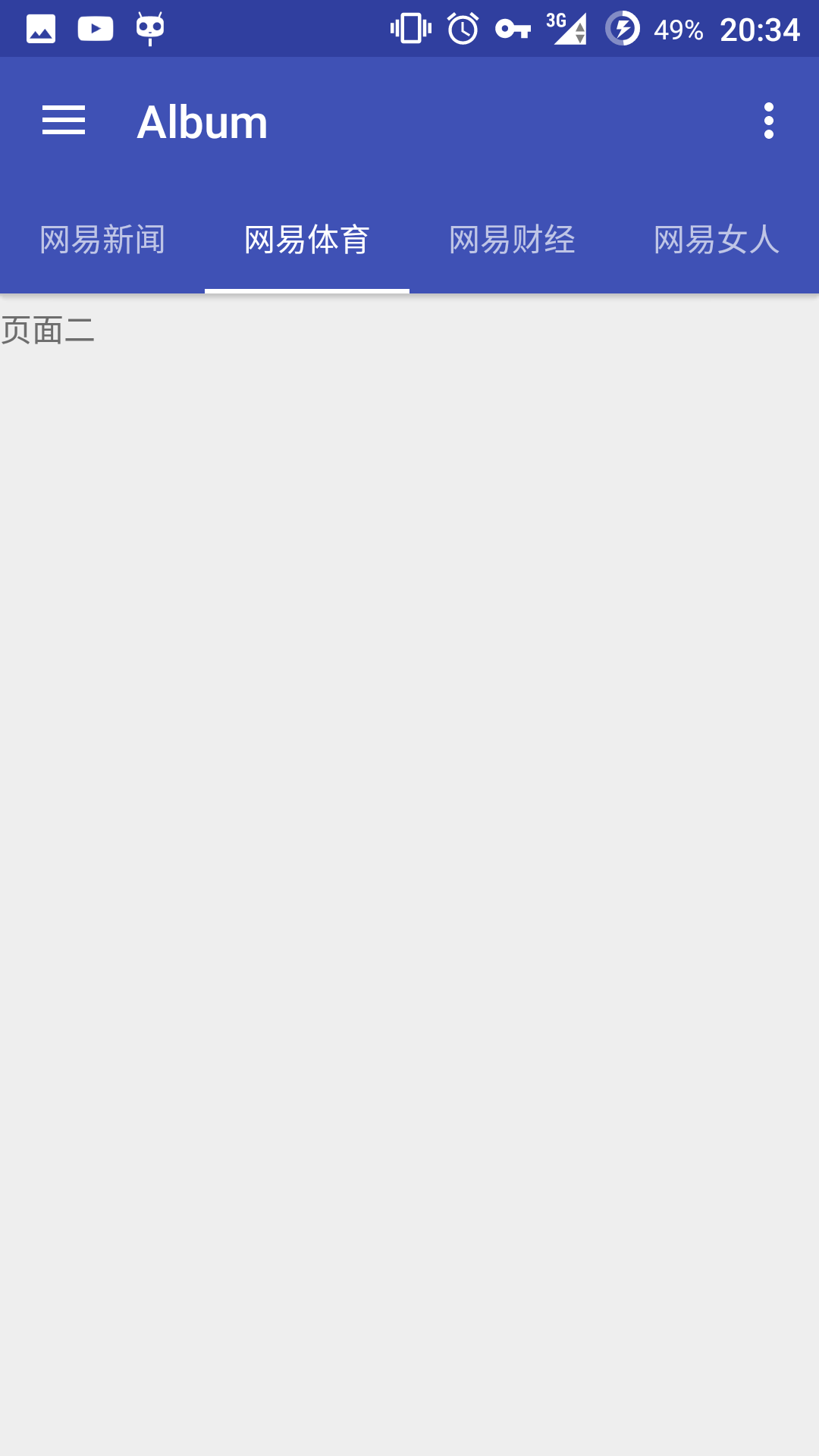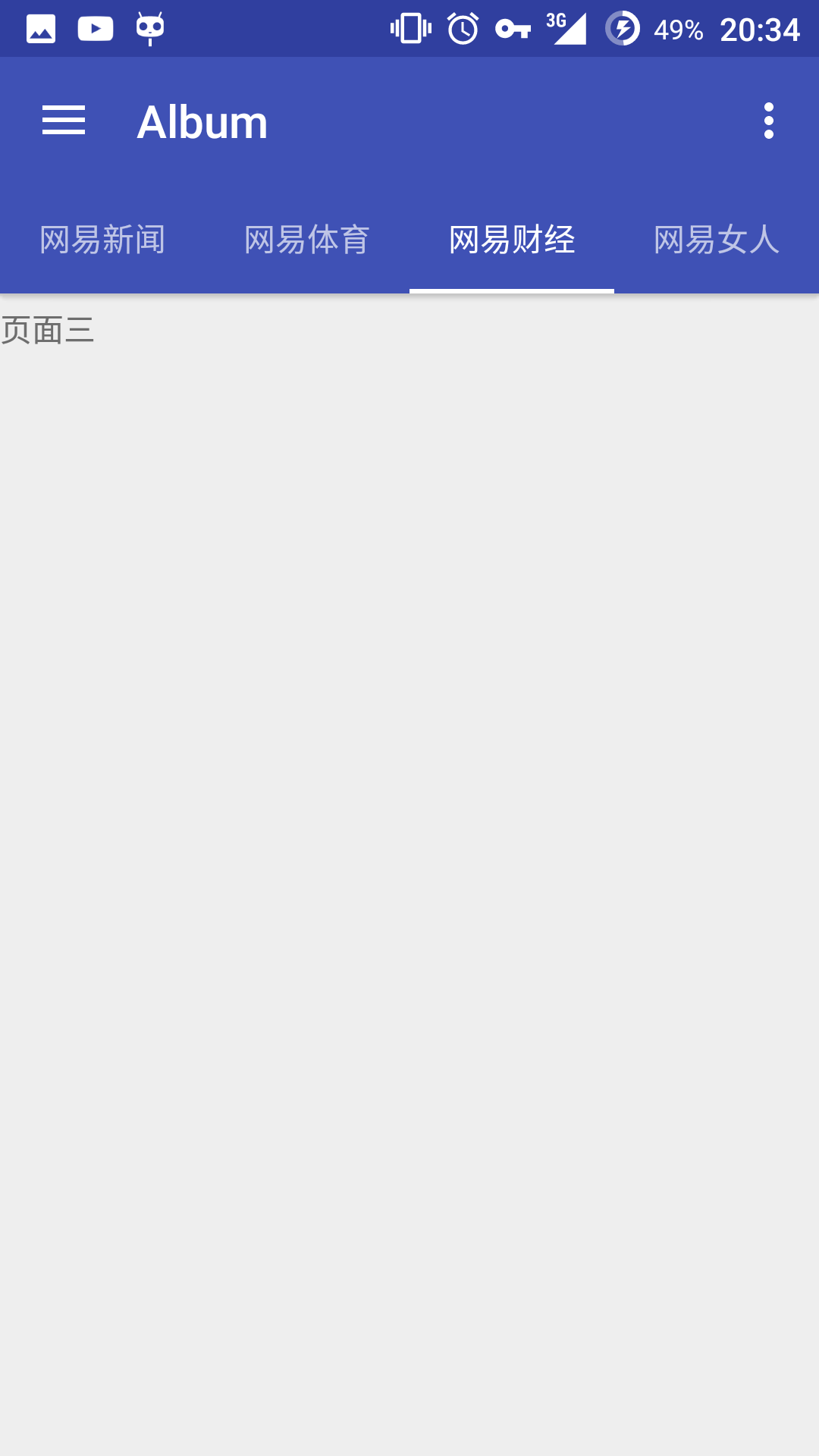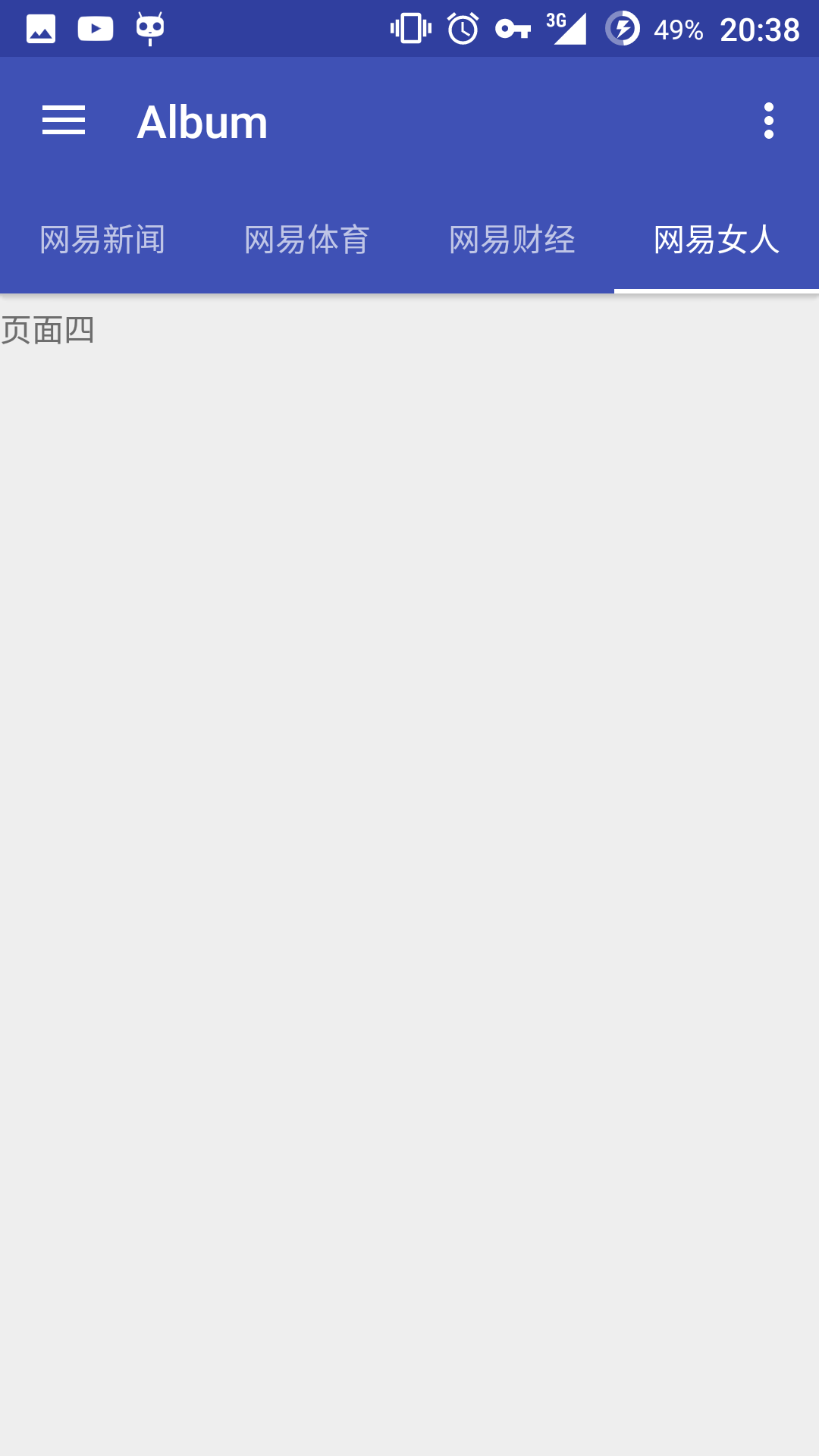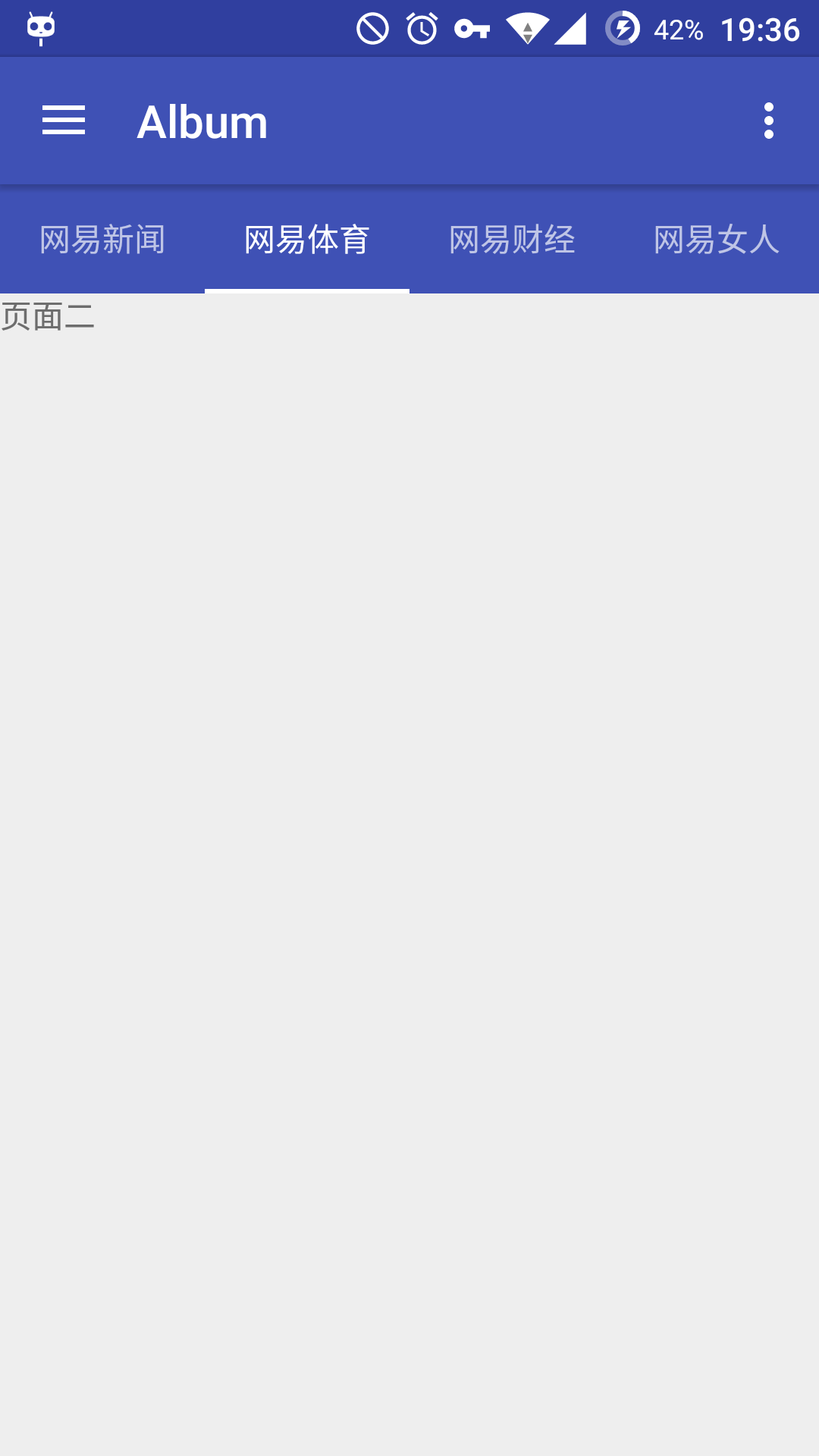什么是 ViewPager?图告诉你一切:
如图,白色矩形区域就是我们的 ViewPager,正如我们所熟悉的,ViewPager 通常会配合 tab 使用,什么是 tab?就是“网易新闻,网易体育,网易财经,网易女人”(page title) 这四个标题所在的那个区域,每个 page title 代表着一个 tab 。这个区域再上面一点就是 ToolBar 了。 tab 的实现方法有很多种,但现在最受欢迎并且最美观的就是谷歌MD提供的 TabLayout 了。现在我们主要讲下 TabLayout + ViewPager 的实现和使用吧。
布局文件 :
1 2 3 4 5 6 7 8 9 10 11 12 13 <android.support.design.widget.TabLayout android:id ="@+id/tabs" android:layout_width ="match_parent" android:layout_height ="wrap_content" app:tabIndicatorColor ="#ffffff" app:tabSelectedTextColor ="#ffffff" app:tabTextColor ="#aaffffff" app:tabBackground ="@drawable/tab_ripple" /> <android.support.v4.view.ViewPager android:id ="@+id/viewpager" android:layout_width ="match_parent" android:layout_height ="match_parent" />
这就是 TabLayout + ViewPager 的布局文件 TabLayout 在上,ViewPager 在下。
java代码 :
1 2 3 4 5 6 7 8 9 10 11 12 13 14 15 16 17 ViewPager pager = null ;TabLayout tabs = null ;ArrayList<View> viewContainer = new ArrayList <>(); ArrayList<String> titleContainer = new ArrayList <>(); @Override protected void onCreate (Bundle savedInstanceState) { super .onCreate(savedInstanceState); setContentView(R.layout.activity_main); initView(); } public void initView () { pager = (ViewPager) findViewById(R.id.viewpager); tabs = (TabLayout) findViewById(R.id.tabs); }
在代码中找到这两个控件之后,我们就要给他们添加数据了。总不能两个控件都是空内容吧。对于 TabLayout 来说,我们要给它添加的数据当然就是page title了;而对于 ViewPager 来说, ViewPager 是一个 ViewGroup 类,我们需要给他添加的数据就是添加四个子 View,这四个子View对应的就是我们的四个页面。怎么添加呢?继续看。
对于 TabLayout,我们可以将数据源放在一个 ArrayList 中:
1 2 3 4 5 6 ArrayList<String> titleContainer = new ArrayList <>(); titleContainer.add("网易新闻" ); titleContainer.add("网易体育" ); titleContainer.add("网易财经" ); titleContainer.add("网易女人" );
对于 ViewPager,我们同样将数据源放入一个 ArrayList 中:
1 2 3 4 5 6 7 8 9 10 11 12 ArrayList<View> viewContainer = new ArrayList <>(); TextView view1,view2,view3,view4; (view1 = new TextView (this )).setText("页面一" ); (view2 = new TextView (this )).setText("页面二" ); (view3 = new TextView (this )).setText("页面三" ); (view4 = new TextView (this )).setText("页面四" ); viewContainer.add(view1); viewCOntainer.add(view2); viewContainer.add(view3); viewContainer.add(view4);
这里我们给这个 ViewPager 添加的四个子 View 是四个 TextView;
好了数据源都准备好了,那么我们应该怎样将数据送到相应的控件中呢?对于 TabLayout,方法有两种,我们先讲一种比较容易理解的:
1 2 3 for (String title : titleContainer) { tabs.add(tabs.newTab().setText(title)); }
然后我们得将 viewContainer 中的那四个 view 添加进 ViewPager 中,当然,不是我们手动的 addView 去添加,而是像那些包含 itemView 的 AdapterView 那样去设置 Adapter。适配器模式有很多好处,首先能够将视图展示和数据绑定分离,其次能够很好的管理子 View,如动态的添加移除,还可以设置动画,并且能够实现视图回收和重用,如果手动添加这些是很难做到的。
安卓提供了一个 PagerAdapter 来给 ViewPager 设置适配器,我们的子 View 就是通过这个适配器添加进 ViewPager 的:
新建一个 PagerAdapter 通常要重写和实现的方法有:
1 2 3 4 5 6 7 8 9 10 11 12 13 14 15 16 17 public int getCount () ;public boolean isViewFromObject (View view, Object object) ; public Object instantiateItem (ViewGroup container, int position) ; public void destroyItem (ViewGroup container, int position, Object object) ; public CharSequence getPageTitle (int position);
一个典型的 PagerAdapter 可以这样写:
1 2 3 4 5 6 7 8 9 10 11 12 13 14 15 16 17 18 19 20 21 22 23 24 25 26 27 28 29 30 31 pager.setAdapter( new PagerAdapter () { @Override public int getCount () { return viewContainer.size(); } @Override public boolean isViewFromObject (View view, Object object) { return view == object; } @Override public Object instantiateItem (ViewGroup container, int position) { View view; container.addView(view = viewContainer.get(position)); return view; } @Override public void destroyItem (ViewGroup container, int position, Object object) { container.removeView(viewContainer.get(position)); } @Override public CharSequence getPageTitle (int position) { return titleContainer.get(position); } });
如果我们想要监听 ViewPager 页面滑动的事件,我们可以添加监听器:
1 2 3 4 5 6 7 8 9 10 11 12 13 14 15 16 pager.addOnPageChangeListener(new ViewPager .OnPageChangeListener() { @Override public void onPageScrolled (int position, float positionOffset, int positionOffsetPixels) { Log.d("onPageSrolled:" , "我监听页面滚动事件" ); } @Override public void onPageSelected (int position) { Log.d("onPageSelected: " , "我监听页面选择事件" ); } @Override public void onPageScrollStateChanged (int state) { Log.d("onPageSrollStateChanged: " , "我监听页面滚动状态改变的事件" ); } });
现在你肯定会问怎么将 ViewPager 和 TabLayout 关联起来呢?代码中两者之间没有任何关联,但我们通常看到的是指示条会跟着 ViewPager 页面的切换滚动到相应的 page title 下,而且当前页面对应的 page title 会更“亮”。对,这也就是我当时碰到的一个坑, 少写了这一步:
1 pager.addOnPageChangeListener(new TabLayout .TabLayoutOnPagerChangeListener(tabs));
有了这一步,tabs 就能够监听 ViewPager 切换的事件了,从而能够做出相应改变。
前面讲了,给 TabLayout 设置 page title 的方法有两种,其中一种是手动添加 ,那么现在就讲另一种方法:
这种方法是把 TabLayout 设置 page title 的的任务交给 PagerAdapter 来做,最后将 TabLayout 和 ViewPager 绑定,这样 TabLayout 就和 PagerAdapter 产生某种关联,从而 TabLayout 能够获取标题信息。具体的做法是这样的:
首先重写 PagerAdapter 中的 getPageTitle() 方法,因为我们没有手动添加 page title,而是交给 PagerAdapter 来处理,所以我们必须重写这个方法来获取 page title:
1 2 3 4 @Override public CharSequence getPageTitle (int position) { return titleContainer.get(position); }
之后,我们就要将 TabLayout 和 ViewPager 绑定:
1 tabs.setupWithViewPager(pager);
这样也能达到我们预期的效果了,而且我们连这一步:
1 pager.addOnPageChangeListener(new TabLayout .TabLayoutOnPagerChangeListener(tabs));
也不用写了,但是有一点要记住这个方法一定要是在 ViewPager 设置 PagerAdapter 之后调用,否则程序运行时会崩溃。
可能出现的问题 如果你的手机是安卓5.0以上,你的页面可能会出现下图这种情况:
在 ToolBar 和 TabLayout 之间出现了一条阴影,这是因为 Toolbar 在安卓5.0以上默认 elevation 是不为零的,而 TabLayout 的高度为零,所以在 TabLayout 上造成了阴影,解决办法是将 TabLayout 放进 AppBarLayout 这个容器里,如下:
1 2 3 4 5 6 7 8 9 10 11 12 13 14 15 16 17 18 19 20 21 22 <android.support.design.widget.AppBarLayout android:layout_width="match_parent" android:layout_height="wrap_content" android:theme="@style/AppTheme.AppBarOverlay" > <android.support.v7.widget.Toolbar android:id="@+id/toolbar" android:layout_width="match_parent" android:layout_height="?attr/actionBarSize" android:background="?attr/colorPrimary" app:popupTheme="@style/AppTheme.PopupOverlay" /> <android.support.design.widget.TabLayout android:id="@+id/tabs" android:layout_width="match_parent" android:layout_height="wrap_content" app:tabIndicatorColor="#ffffff" app:tabSelectedTextColor="#ffffff" app:tabTextColor="#aaffffff" app:tabBackground="@drawable/tab_ripple" /> </android.support.design.widget.AppBarLayout>
这样就不会出现那条难看的阴影了。